This blog post will show you how to map a SharePoint Teams site to a Windows 11 machine using Microsoft Intune.
Microsoft Intune allows organisations to manage their Azure Active Directory machines from a central location and apply configuration policies that control the managed devices.
Mapping SharePoint document libraries to users’ machines can help streamline the operations and management of devices and also reduce service desk support.
Copy Library ID
To get started, the first step is to copy the library ID. You will find the ID in the SharePoint library you want to map to users. Open the library using a web browser and click on Sync.

After you click on Sync, you will see the window below, click on Copy library ID and paste the details to a notepad.
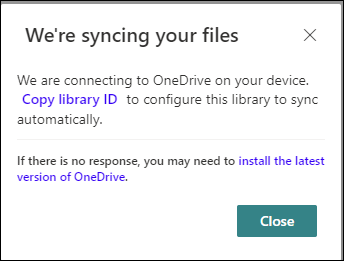
Paste the library ID from the above step to the code below and run it in a PowerShell terminal,
[uri]::UnescapeDataString("paste Library ID to here")The output of the command will display the Library ID in a format Intune can use to map.
Add the following code to the end output:
/&version=1The result should look like this:
tenantId=xxx-xxx-xxx-xxx-xxxx&siteId={xxxx-xxxx-xxxx-xxx-xxxx}&webId={xxxx-xxx-xxxx-xxxxx-xxxxx}&listId={xxxx-xxx-xxxx-xxxx-xxxx}&webUrl=https://tenantname.sharepoint.com/&version=1Create Policy
Now that the code is ready create an Intune configuration profile.
Configuration profiles -> Administrative templates
In the search box, look for.
configure team site libraries to sync automatically
Note: Use Device in the setting type.
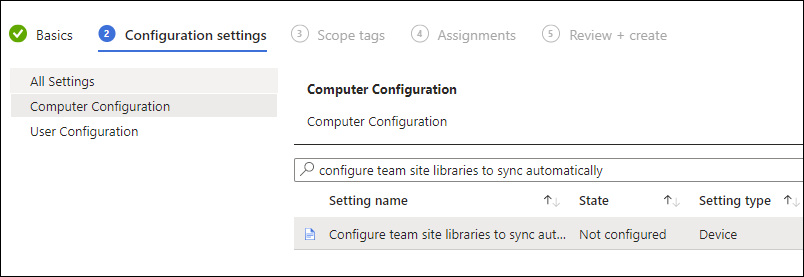
In libraries, to sync details, enter the name of the library you would like to display and the value from above.
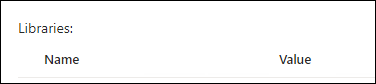
Assign the policy to devices and with for the drive to show up.