In this Power Automate post, We will show you how to automate Chrome in Incognito Mode with Power Automate Desktop.
Power Automate Desktop is a powerful tool in Microsoft’s automation suite, designed to simplify and streamline repetitive tasks across various applications and systems.
By leveraging a no-code, drag-and-drop interface, users can create sophisticated automation workflows that enhance productivity and efficiency.
One of the most common Power Automate Desktop tasks is the Chrome task, which allows us to use a web browser for automation tasks.
Additionally, its integration with other Microsoft services, such as Office 365 and Azure, ensures seamless connectivity and comprehensive automation solutions, making it an indispensable tool for modern enterprises seeking to optimize their operations.
In many cases, using Chrome in Incognito mode is a must, which we will show you today.
Automate Chrome in Incognito Mode with Power Automate Desktop
We must use an extra task before launching Chrome in Incognito mode before the Lunch new Chrome task.
Search for and add the Run Application task to your Power Automate Action menu. From the Run Application action, select Chrome.
In the Arguments option, add –incognito. After adding the argument, add The new Chrome action.
Select Attach to Chrome tab with title and write “new Incognito tab”
Add the Action: Go to the web page and add the URL to browse.
The following image shows all the tasks.
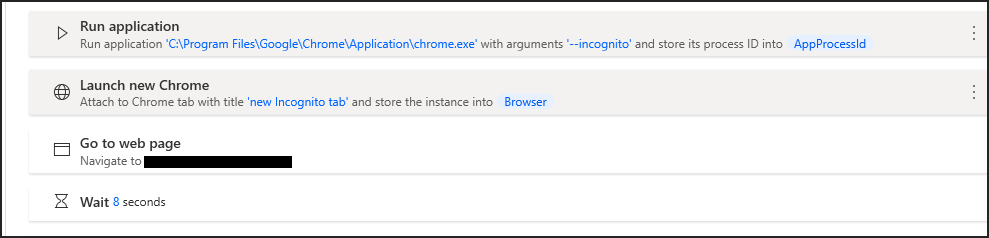
The above settings will start Chrome in Incognito mode and open a URL in the first Incognito tab.
This setup requires two extra steps to start a web page, but at this stage, a single action allows us to open a browser in Incognito mode.