This Hyper-V blog post will show you how to Install Hyper-V on Windows 11 using PowerShell.
About PowerShell
PowerShell is a powerful scripting language that lets you quickly and easily manage your Windows environment. With PowerShell, you can automate tasks, run commands, and manage your system settings. In addition, PowerShell cmdlets can be used to manage Hyper-V hosts and virtual machines.
Installing Hyper-V on Windows 11
To install Hyper-V on Windows 11, you must install the Hyper-V role. The Hyper-V role can be installed using PowerShell or the Server Manager GUI. In this example, I will show you how to install the Hyper- V role using PowerShell.
To start the installation, Open a PowerShell session using Run as Administrator and run the following cmdlet.
Enable-WindowsOptionalFeature -Online -FeatureName Microsoft-Hyper-V-All

Once we finish the installation, we will need to restart the computer. After restart, the Hyper-V console is available in the start menu, as shown below.
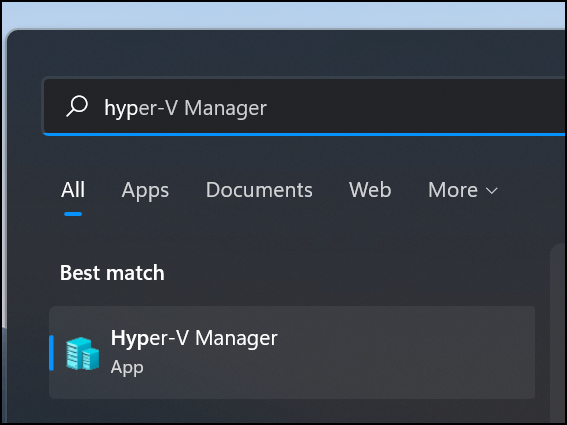
About Hyper-V
Hyper-V is a virtualization software Hypervisor from Microsoft, enabling users to create and manage virtual machines on Windows. Hyper-V was first made available as part of Windows Server 2008.
We can install Hyper-V on Windows 10 Pro, Enterprise, Windows Server 2016 or Education computers. Hyper-V is a Windows 10 Pro, Enterprise, and Education feature that enables you to create and manage virtual machines on your computer.