In this blog post, I will show you how to install the Windows Package Manager on a Windows 10 machine.
About Windows Package Manager
Package Manager is a new command-line utility that allows us to install applications using the command line.
Similar to Linux, Yum, apt and more there is no need to open the browser and install applications manually.
Getting Package Manager to install on your machine is a bit tricky at this stage, and I am hoping to make it simple for you.
Step 1 – Join the program
To get the preview version of the build, we need to sign up to the insider program.
To join the program, open the following URL and register for the insider program.
You need to use the same you use for your Microsoft account \ store.
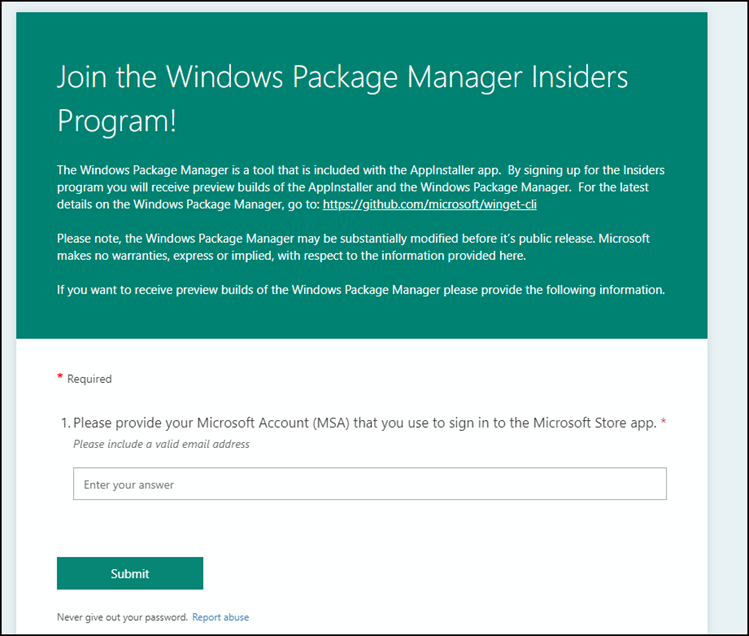
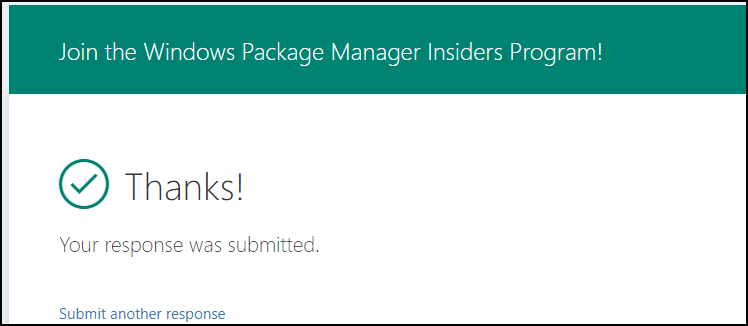
Step 2 – Install App Installer
On your Windows 10 machine, Open the Microsoft Store app and install App Installer.
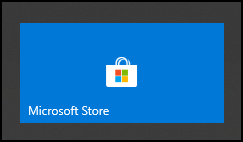


If it is installed already, check for updates and update it.
Note: Make sure, you are logged in to the Microsoft Store with the same account your register.
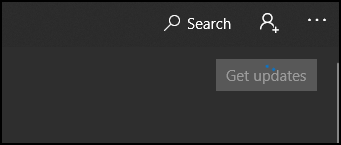
In my case, I had to wait 5 hours for the update to show up.
Step 3 – Start using it
To use Package Manager, I will type:
winget
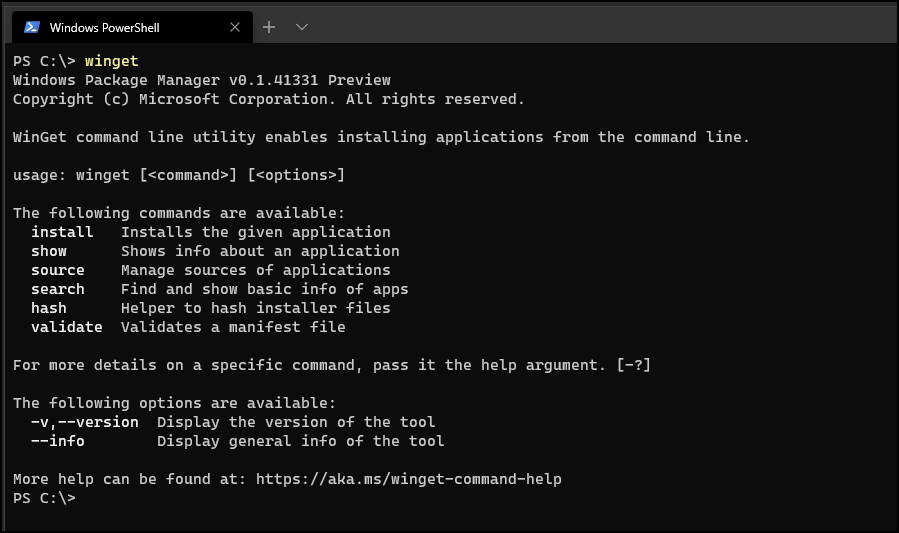
To install the application, I will run the following command:
winget install powertoys
