In this blog post, I will show you how to disable and control Microsoft Teams, background, blur and effects.
Connect
This change is only possible to action using PowerShell and Skype for Business online module.
Check default policy
By default, users can use change background, blur and effects, to check, I will run the cmdlet below.
Get-CsTeamsMeetingPolicy | Ft Identity, VideoFiltersMode
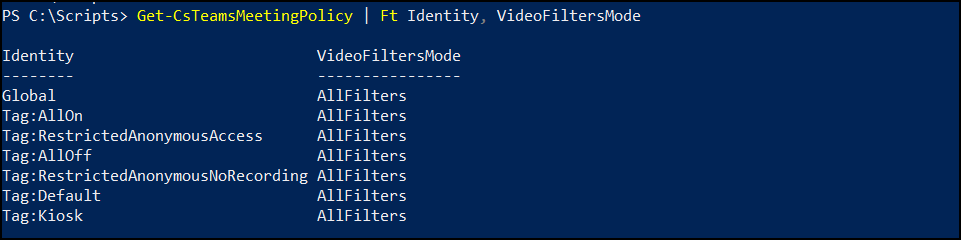
Options
Before I show you how to change the policy, below are the four available options.
- NoFilters – No filters, users can’t change the background
- BlurOnly – I can blur the background
- BlurAndDefaultBackgrounds – I can only use default Blur and Default backgrounds.
- AllFilters – I can change everything (default)
Change
To change the settings, we need to specify the identity of the policy.
In my case, I will modify the global policy using the cmdlet below.
I will allow everything but disable custom backgrounds.
Set-CsTeamsMeetingPolicy -Identity Global -VideoFiltersMode BlurAndDefaultBackgrounds
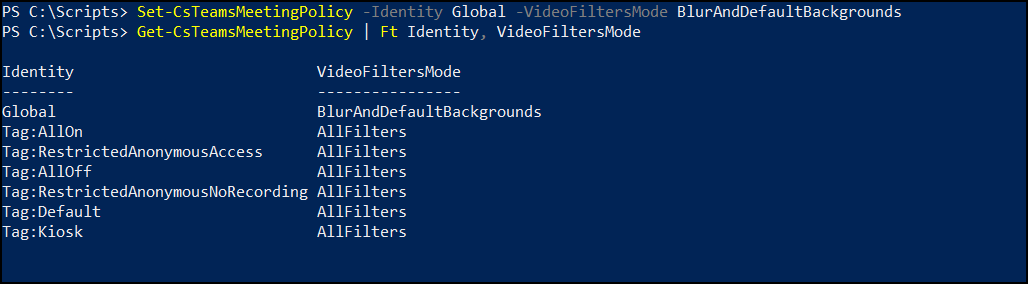
To check the policy after I will run the cmdlet
Get-CsTeamsMeetingPolicy | Ft Identity, VideoFiltersMode
Processing…
Success! You're on the list.
Whoops! There was an error and we couldn't process your subscription. Please reload the page and try again.