In this article I’ll show you how to create a Windows Server containers using Docker Engine on a container host running windows Server 2016 TP4 Server core.
This article Is part of my new Microsoft Azure section and the 2nd In the series of Windows Containers.
Before I start It’s very Important to note that the entire deployment, management and administration Is done from the Docker Engine which Is a CLI based module loaded In the first article.
Below you will see the basic Docker commands you need to know.
You can also visit the Docker documentation site and the Hello word In containers part.
The Docker commands syntax Is:
Docker COMMAND
| Command | Details |
| attach | Attach to a running container |
| build | Build an image from a Dockerfile |
| commit | Create a new image from a container’s changes |
| cp | Copy files/folders between a container and the local filesystem |
| create | Create a new container |
| diff | Inspect changes on a container’s filesystem |
| events | Get real time events from the server |
| exec | Run a command in a running container |
| export | Export a container’s filesystem as a tar archive |
| history | Show the history of an image |
| images | List images |
| import | Import the contents from a tarball to create a filesystem image |
| info | Display system-wide information |
| inspect | Return low-level information on a container or image |
| kill | Kill a running container |
| load | Load an image from a tar archive or STDIN |
| login | Register or log in to a Docker registry |
| logout | Log out from a Docker registry |
| logs | Fetch the logs of a container |
| network | Manage Docker networks |
| pause | Pause all processes within a container |
| port | List port mappings or a specific mapping for the CONTAINER |
| ps | List containers |
| pull | Pull an image or a repository from a registry |
| push | Push an image or a repository to a registry |
| rename | Rename a container |
| restart | Restart a container |
| rm | Remove one or more containers |
| rmi | Remove one or more images |
| run | Run a command in a new container |
| save | Save an image(s) to a tar archive |
| search | Search the Docker Hub for images |
| start | Start one or more stopped containers |
| stats | Display a live stream of container(s) resource usage statistics |
| stop | Stop a running container |
| tag | Tag an image into a repository |
| top | Display the running processes of a container |
| unpause | Unpause all processes within a container |
| version | Show the Docker version information |
| volume | Manage Docker volumes |
| wait | Block until a container stops, then print its exit code |
To start, from my Server core server I type:
Docker help
This will display all the Docker commands
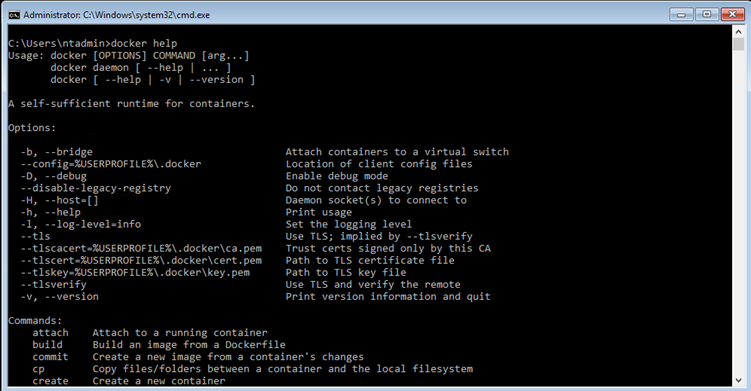
To view all Windows containers Images I type:
Docker images
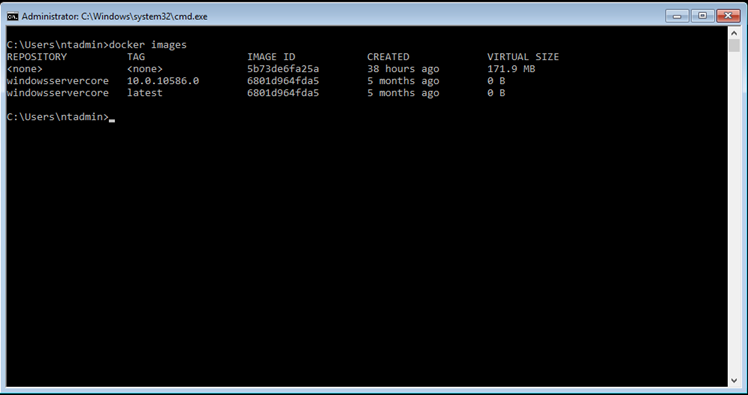
To run a basic Server Core container from my Images I I’ll run the line below:
docker run --name core -it windowsservercore powershell
Note: the name of the Container will Is core -it mean the container will stay active the container image used will be windowsservercore and the most imprtant part is that powershell which means that once the container is running will start PowerShell
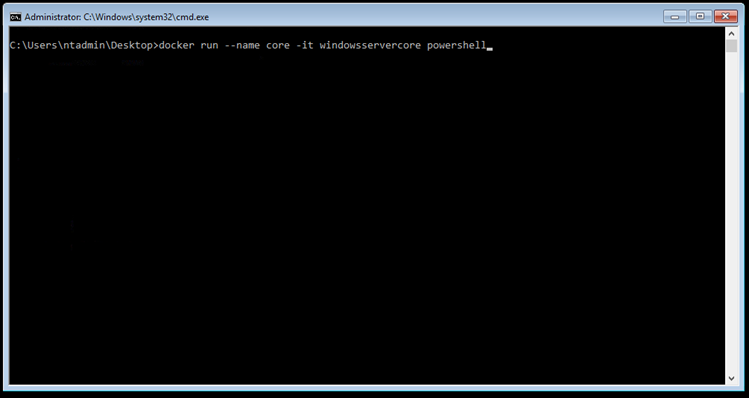
As you can see below, PowerShell started from the Windows Container not the server host
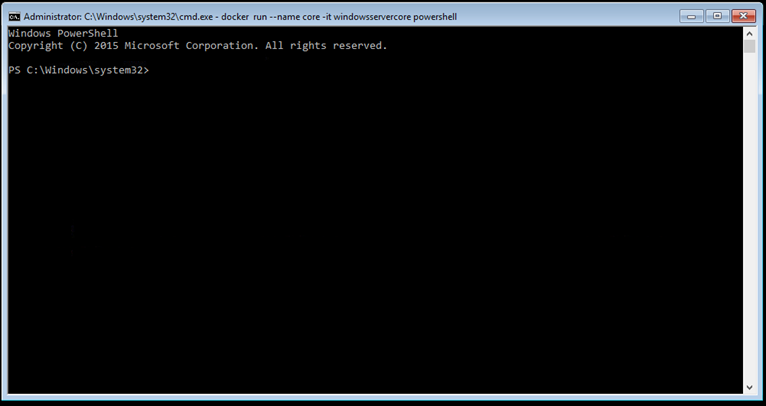
Now I can run PowerShell cmdlets directly on the Windows Container
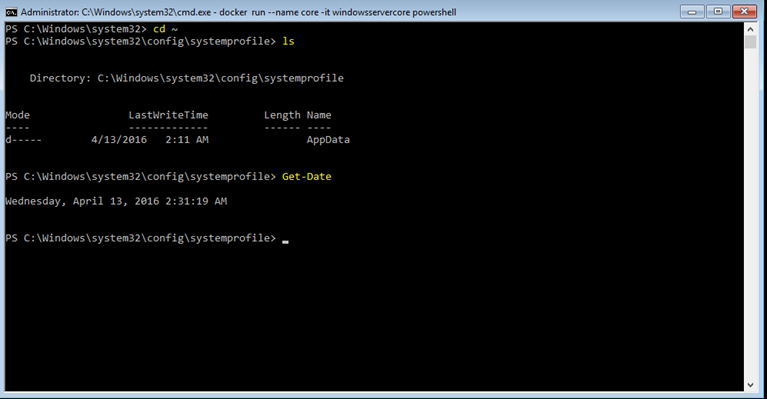
And If I run a docker command Inside the container I’ll receive and error
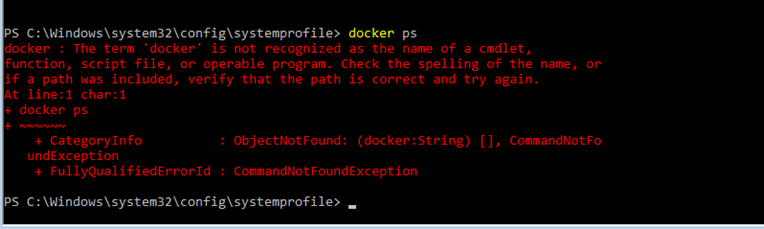
To exit the container type:
Exit
To view all containers I type:
Docker ps -a
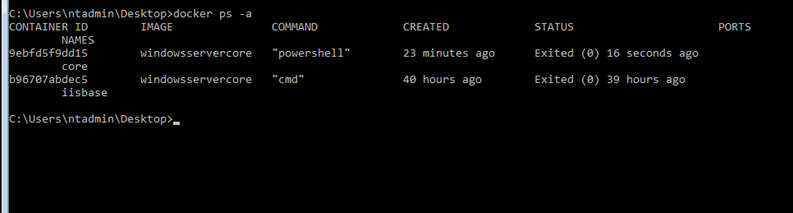
To start a container use:
docker start b96707abdec5
To check status:
docker ps -a
To connect to It again:
docker attach b96707abdec5
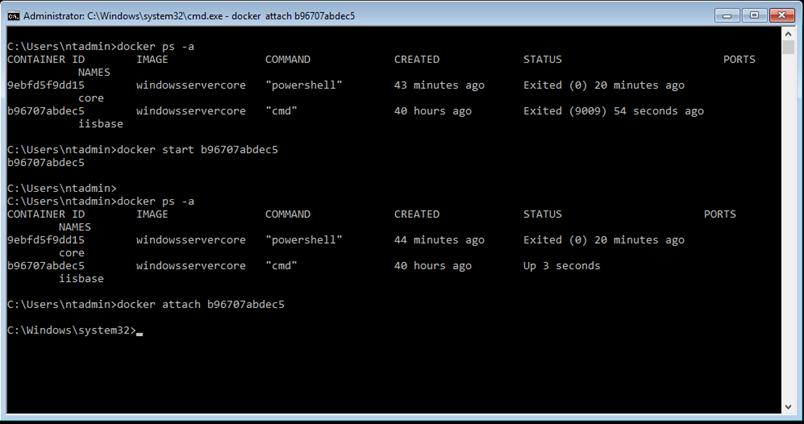
In my next article I’ll show you how to manage the containers once you deploy them.