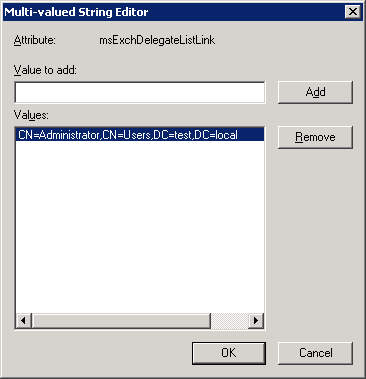With Exchange Server 2010 SP1 Microsoft introduced a new feature that auto map all the mailboxes you have full permission to, to your Outlook 2007 (patched) and Outlook 2010.
This was a long time coming for many organizations which had to spend many hours configuring this for users, however the only thing Microsoft forget to do is to allow disabling this feature in a simple way.
In Exchange Server 2010 SP2 Microsoft fix this and now you can disable auto-mapping by typing a simple cmdlet.
In this article I’ll show you how to disable Outlook Mailbox Auto Mapping with Exchange Server 2010 SP2.
First when Auto Mapping is Enable you will see the mapped mailbox when you start Outlook.
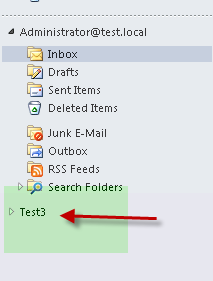
To disable this run the cmdlet below:
Add-MailboxPermission -Identity Test3 -User administrator -AccessRight FullAccess -InheritanceType All -Automapping $false
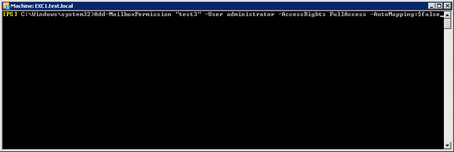
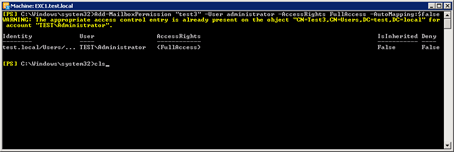
All done now close Outlook and Open it again to see if it works, no mailbox
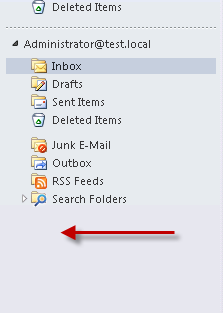
If you change your mind you can enable the Auto Mapping by typing the same command with the True parameter in the end.
Add-MailboxPermission -Identity Test3 -User administrator -AccessRight FullAccess -InheritanceType All -Automapping $true
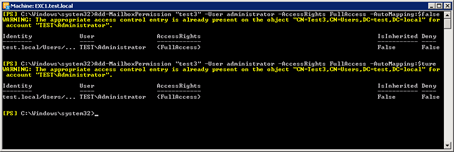
And it’s back
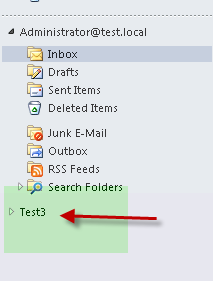
If you are using Exchange Server 2010 SP1 and want to disable this you can use a script located in the link below (I have tested that and it works)
Open the User properties with EDSI Edit and go to the msExchDelegateListLink attribute and remove the value from it.
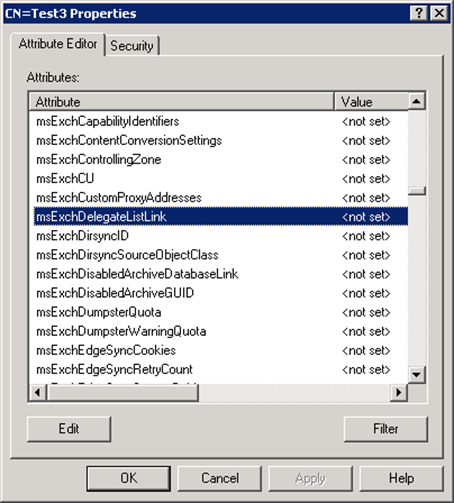
Remove the value.